목적
아나콘다 가상환경 설치 & 명령어
Pycharm과의 연동 세팅~
순서
I. Anaconda
1. Anaconda 설치
2. Anaconda 실행
3. Anaconda 환경세팅
4. 기타 Tools
II. Pycharm - Anaconda 환경 연동
III. Anaconda 명령어 정리
I. Anaconda 설치
보통 파이썬을 사용하면 Python을 설치해서 Idle상으로 많이 사용합니다.
그런데 python안에서 다양한 패키지을 설치하고 사용할 때는 어떻게 할까요??
이때 Anaconda 등 환경 프로그램을 사용합니다.
Anaconda는 "가상환경"을 만들 수 있다는 것이 최고의 메리트 입니다.
그냥 C:\ 상에서 패키지를 설치하면 컴퓨터가 스파게티가 되어버립니다.
하지만 Anaconda에서 가상환경을 만들어 관리하면
그냥 지웠다가 새로 만들면 한 방에 관리가 가능하죠!
1. Anaconda 설치
www.anaconda.com/products/individual#Downloads
Anaconda | Individual Edition
Anaconda's open-source Individual Edition is the easiest way to perform Python/R data science and machine learning on a single machine.
www.anaconda.com
개인 PC환경에 맞추어 설치합니다.
쭉 설치하다가 PATH 종속성만 체크풀고 진행합니다.
(개인 Python이 설치되어있으면 충돌된다고 합니다.
저는 항상 설치 체크를 다르게 했었는데 별 차이 없더군요...
2. Anaconda 실행
다운로드가 끝나면 anaconda3 폴더 안에 많은 파일들이 있는데
주로 사용하는 프로그램은 "Anaconda Prompt"입니다.
켜주시면 이렇게 되죠.
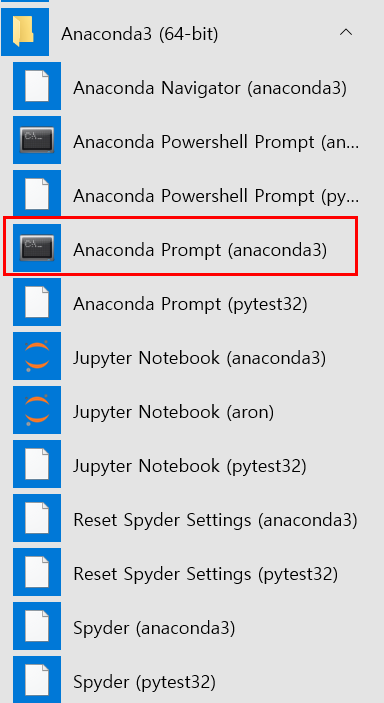
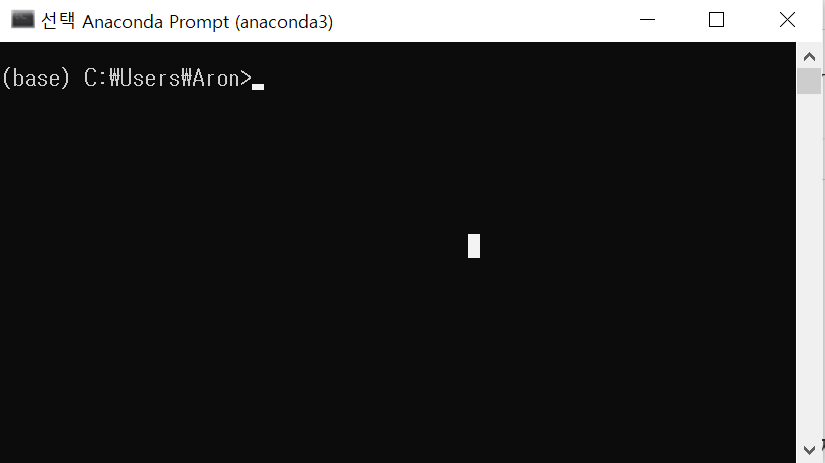
왼쪽에 (base)보이시나요 이게 현재 C 로컬 환경입니다.
가상 환경을 만들어서 통째로 관리해줄거에요.
3. Anaconda 환경세팅
Aron이라는 이름의 환경을 만들어봅시다.
환경이름은 개인이 하고 싶은대로!
"$ conda create --name Aron"
Anaconda 환경 리스트 확인할땐
"$ conda info --envs"

이제부터 항상 작업 시 환경을 들어가기!!
"$ conda activate Aron"
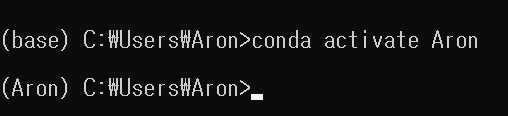
이제 이 환경에서 필요한 패키지들을 설치하면 됩니다.
python, numpy, matplotlib 등등...!!
핫한 tensorflow, pandas, keras, scikit-learn 도~
"$conda install xxx"로 설치
해당 환경에 설치된 패키지 리스트 확인
"$conda list"
버전도 동시에 설치
"$conda install xxx=1.0.3"
+) 환경 만들면서 동시에 파이썬 3.8설치
"$ conda create --name Aron python=3.8"
Anaconda 상에서 파이썬 인터프리터 접속
"$python"
파이썬 인터프리터에서 Anaconda Prompt로 나오기
"Ctrl + Z 엔터"
4. 기타 Tool 열기
우리는 인터프리터에서 한줄 한줄 할게 아닙니다.
적어도 Idle이나 jupyter notebook을 사용하겠죠?
Idle은 그냥 Prompt상에서 "$idle"해서 실행
jupyter notebook은
"conda install jupyter notebook"로 설치 후
Prompt상에서 "$jupyter notebook"으로 실행
하단에서 다양한 명령어들을 확인하세요
II. Pycharm - Anaconda 환경 연동
Idle, jupyter가 아닌 visual studio와 비슷한
IDE Tool인 Pycharm을 사용할 때!!이때도 우리가 만든 Anaconda 환경과 연동이 가능합니다.
파이참 설치는 아나콘다보다 쉬워요!!
www.jetbrains.com/ko-kr/pycharm/download/#section=windows
다운로드 PyCharm: JetBrains가 만든 전문 개발자용 Python IDE
최신 버전 다운로드: PyCharm (Windows, macOS, Linux)
www.jetbrains.com
설치 쭉~~해주고
미리 프로젝트로 지정할 폴더를 만들어 둡시다!
1. "New Project"
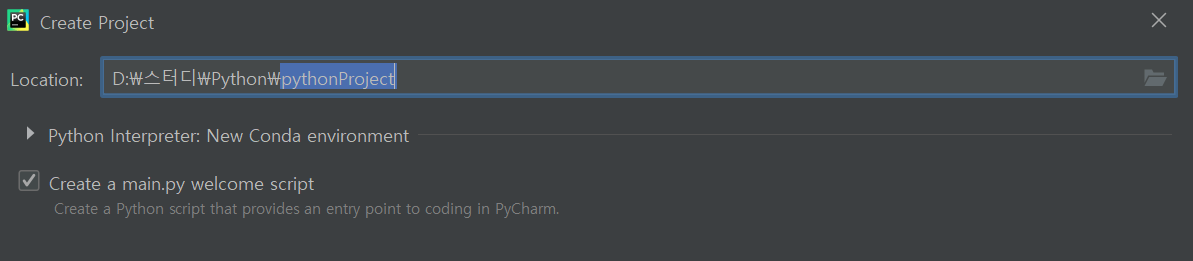
미리 지정해 둔 폴더로 선택하고 하단의 Create를 누르면
(이 창은 처음이면 안 나올수도 있어요)
2. 환경 설정
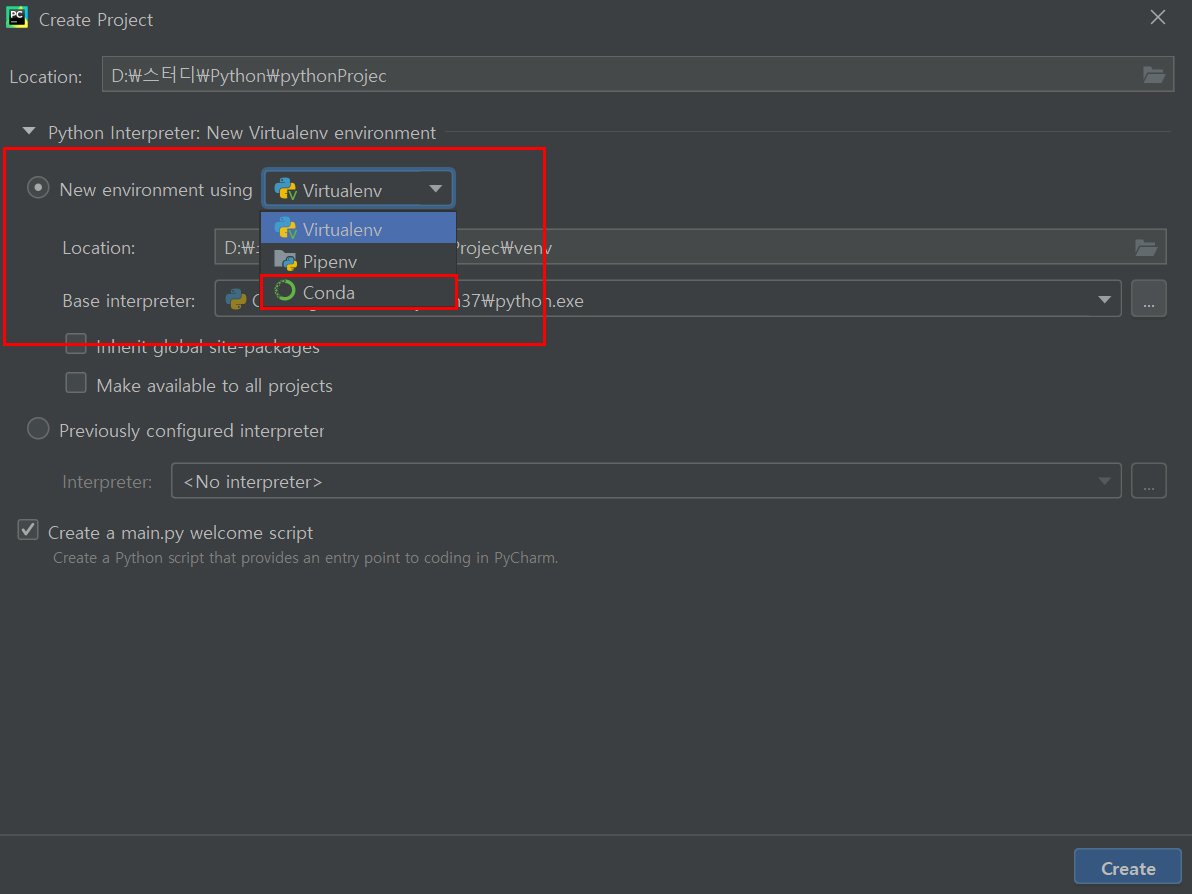
빨간 Box친 곳에 Conda로 선택해주고 Create 해줍니다.
이렇게 되면 어떤일이 일어나느냐
자동으로 Anaconda에 해당 프로젝트 폴더 이름을 가진 환경이 생성됩니다.
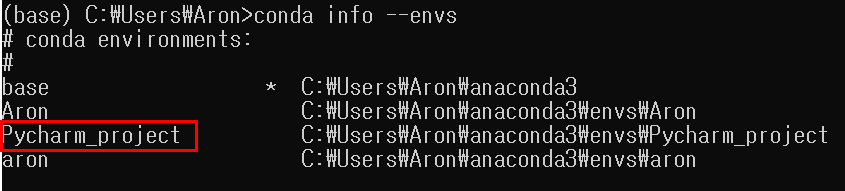
만약 기존의 환경을 사용하고 싶다면
위 Box중 Conda의 Location을 변경해주면 됩니다.
3. 결과
이렇게 되면 Pycharm 하단에 "Terminal"이 생기고 이곳은
해당 가상환경의 Anaconda Prompt창 입니다.

+) 또한 기본 아나콘다에서는 C:/ 가 default "path"이지만
위의 경우에서는 해당 Project의 최상위폴더가 default Path입니다.
III. Anaconda 명령어 정리
| 분류 | 목적 | 명령어 |
| 가상 환경 | 가상환경을 생성한다. | $ conda create --name (yourenv) |
| 가상환경 생성 + 패키지 설치 동시에 | $ conda create --name (yourenv) python=3.7 tensorflow 등등 | |
| 가상환경 목록을 확인한다. | $ conda info --envs | |
| 가상환경을 활성/비활성 한다. | $ activate (yourenv) $ deactivate (yourenv) |
|
| 가상환경을 제거한다. "C:\Users\Name\anaconda3\envs" 이 경로에서 지우는게 빠르다 |
$ conda remove --name (yourenv) --all | |
| 패키지 | 현재 환경에 설치 된 패키지 리스트를 확인한다. |
$ conda list |
| Tensorflow | 텐서플로우 설치 | $ conda install tensorflow |
| 텐서플로우 버전확인 | 파이썬 안에서 $ import tensorflow as tf $ tf.__version__ |
|
| 환경오류 해결(AVX경고) | 파이썬 안에서 $ import os $os.environ['TF_CPP_MIN_LOG_LEVEL']='2' |
|
| 텐서플로우 GPU설치 (tensorflow 2.1.0부터 CUDA 10.1 cuDNN7.6 사용) cuDNN위치를 환경변수 "Path"에 등록 |
$ conda install tensorflow-gpu | |
| GPU인식 확인 | 파이썬 안에서 $ from tensorflow.python.client import device_lib $ device_lib.list_local_devices() |
|
| Pandas | 판다스 설치 | $conda install pandas |
| scikit-learn | 사이킷-런 설치 | $conda install scikit-learn |
| OS | 현재 작업 디렉토리 변경 | 파이썬 안에서 $ import os $ os.chdir(path) |
| 현재 작업 디렉토리 얻기 | 파이썬 안에서 $ import os $ os.getcwd() |
'Programming > Python' 카테고리의 다른 글
| [Programming][Python] Pyqt Signal (2) | 2021.01.17 |
|---|---|
| [Programming][Python] Thread 생성방법 (0) | 2021.01.15 |
| [Programming][Python]UI제작_Pyqt (0) | 2021.01.15 |
| [Programmin][Python] 모듈과 직접실행 (0) | 2021.01.11 |
